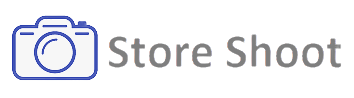Once a task is created in Store Shoot and you can wait for freelancers to bid on your task. After number of freelancers bidded on your task, you can check out the freelancer's profile to know more about them such as skills, experiences, portfolio, etc. When a task is created, it will be in the 'Open' Status.
After viewing freelancer's profile and you can decide who you want to do this task for you. You need to navigate to the Dashboard under - Manage Tasks Open page. You can navigate to Manage Tasks page from the menu under Dashboard -> Manage Tasks Open page will list all the open tasks which you have created.
For each tasks, it will show Task Name, Business Name, Category, Task Creation date, Number of bids, Average bid amount, Minimum and Maximum Bid amount. There is Manage Bidders button on each task which you need to click and it will take you to Manage Bidders page.
The Manage Bidders page will list all the bidders of a task along with their bid amount and number of days. Accept Offer button is provided on each bids and you need to click it on the user bid which you are interested for the respective bid user to do your task.
Please note that once you accept offer from the bid user, you cannot undo it. Once you confirm the bid user for the task, the task will be moved from the Manage Tasks - Ongoing Tasks page.
Now, you can follow up with the Bid User to get your task done. In Manage Tasks - Ongoing Tasks page, where all the In progress tasks will be listing, there will be an option to close. Once the task is done, you can mark the task as closed.
Please note that you need to review the bid user of that task before closing the task and only then it will allow to close the task.